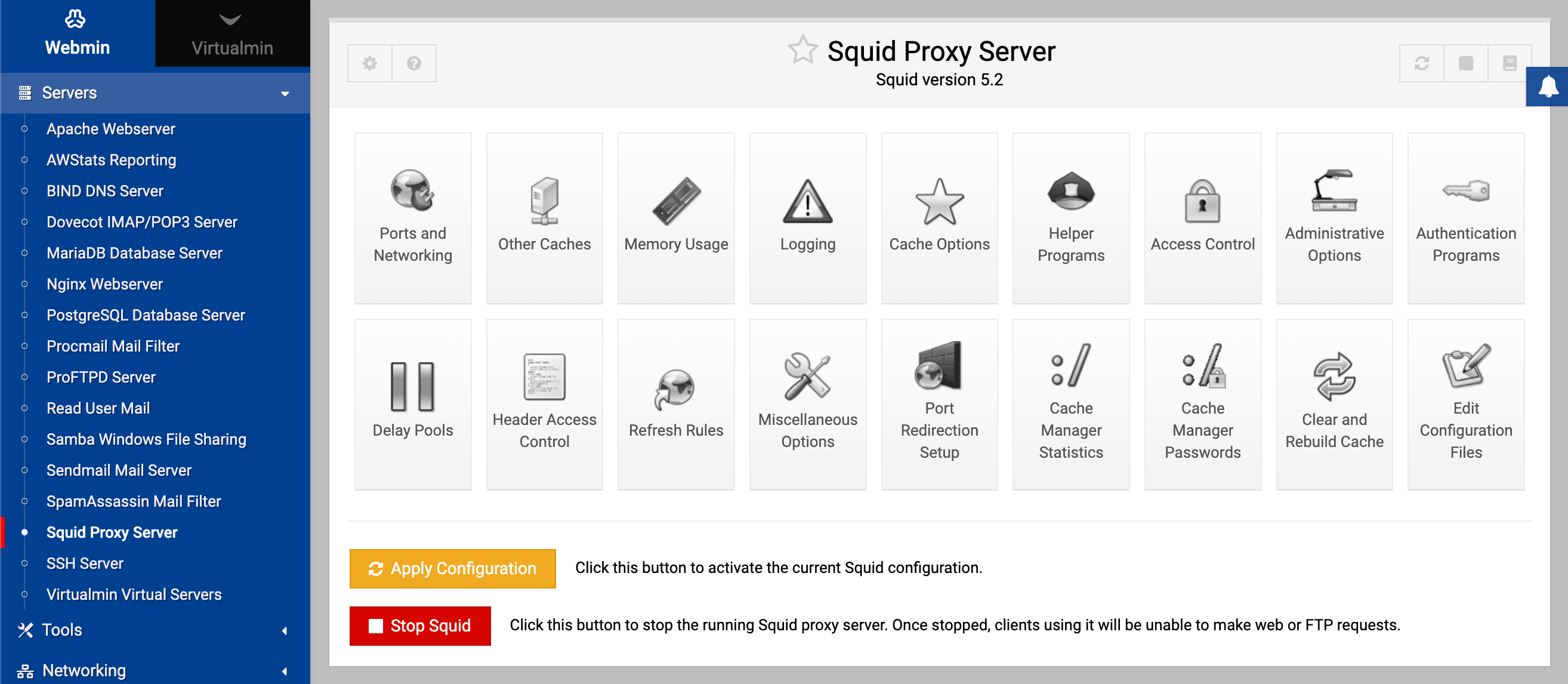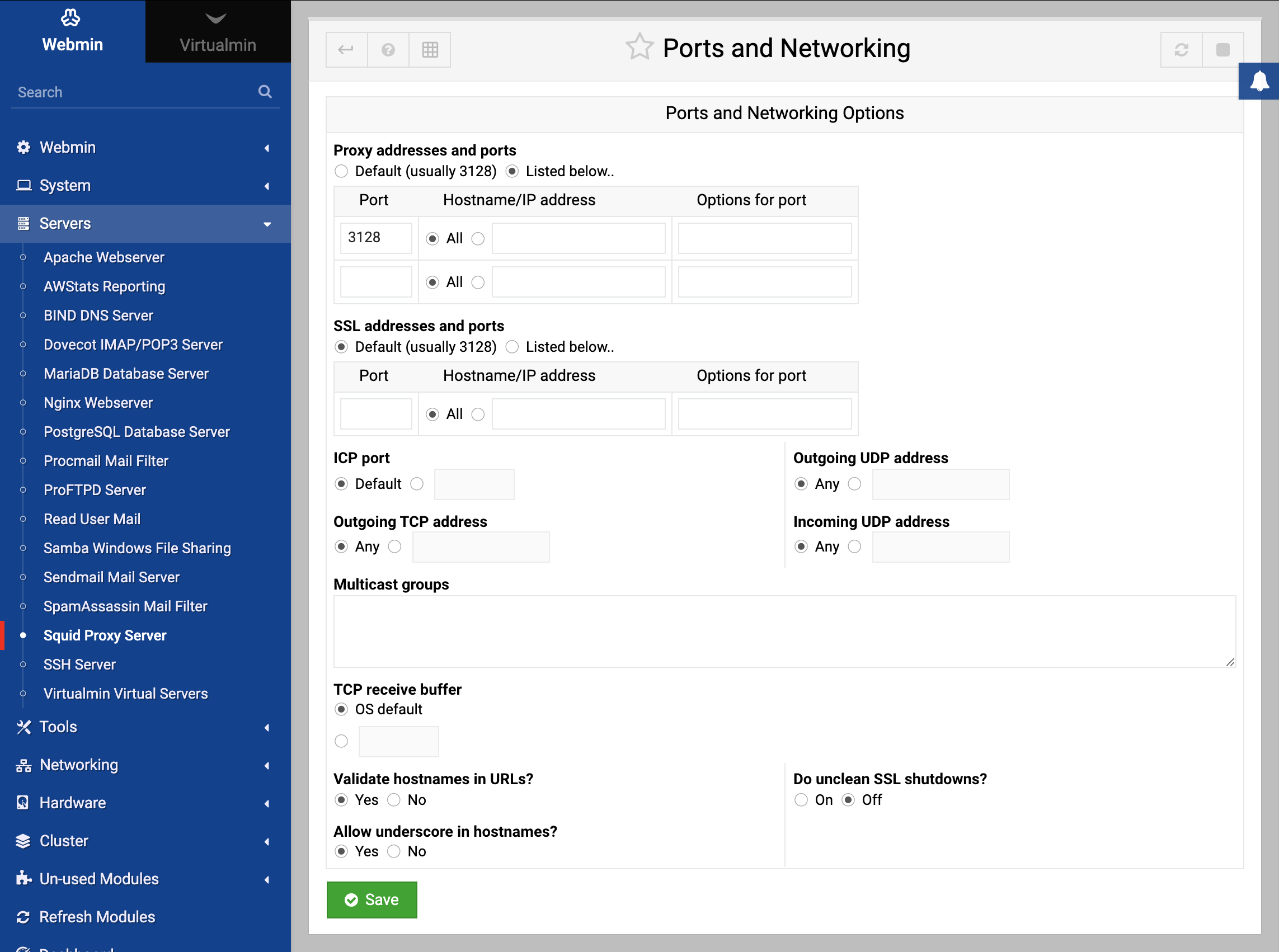About
This article explains what an HTTP or FTP proxy server is, and then explains how Webmin can be used to configure the popular Squid proxy server.
Introduction to proxying and Squid
An HTTP proxy server is basically a program that accepts requests from clients for URLs, fetches them on behalf of the client, and returns the results to the client. Proxies are used on networks where clients do not have direct access to the Internet but still need to be able to view web pages. A proxy is also used for caching commonly requested pages so that if more than one client wants to view the same page it only has to be downloaded once.
Many companies and organizations have their firewalls set up to block all incoming and outgoing traffic by systems on internal LANs. This may be done for security reasons, or to limit what employees can access on the Internet. Because being able to view web pages is extremely useful, a proxy is often set up so that websites can be accessed through it.
Large organizations and ISPs with many client PCs accessing the web may also want to run a proxy server to reduce the load on their networks. Because one of the main tasks of a proxy is caching pages requested by clients, any page asked for more than once will be returned from the cache instead of being fetched from the originating server. For this reason clients systems are often configured or forced to use a caching proxy to access the web.
A proxy is only useful if client browsers are configured to use it instead of connecting to web sites directly. Fortunately, every web browser in existence, and almost all programs that download files via HTTP for various purposes, can be configured to use a proxy. This tells them to make a special proxy HTTP connection to the proxy server instead, specifying the complete URL to download.
Proxies are not just for HTTP - they can also support FTP and Gopher protocol requests from clients, which they service by making a FTP or Gopher connection to the actual requested server. Even encrypted SSL connections can be handled by a proxy, even though it cannot decrypt the request. Instead, the proxy simply forwards all data from the client to the destination server and back again.
Squid is the most popular proxy server for Unix/Linux systems. It is open source and is freely available for download from squid-cache.org, and is included as a standard package with all Linux distributions and many other operating systems. Squid supports both proxying, caching and HTTP acceleration, and has a large number of configuration options to control the behavior of these features.
Squid reads its configuration from the text file squid.conf, usually found in or under the /etc directory. This file consists of a series of directives, one per line, each of which has a name and value. Each directive sets some option, such as the TCP port to listen on or a directory to store cached files in. Webmin’s Squid module edits this file directly, ignoring any comments or directives that it does not understand.
Many versions of Squid have been released over the years, each of which has supported different configuration directives or assigned different meanings to the same directives. This means that a squid.conf file from version 2.0 may not be compatible with Squid 2.5 - and one from Squid 2.5 certainly will not work with version 2.0. Fortunately, Webmin knows which directives each release supports and only allows editing of those that are known to the running version of Squid.
Cached web pages are stored in files in a multi-level directory structure for increased filesystem performance. Squid can be configured to use multiple separate cache directories, so that you can spread files over different disks to improve performance. Every time a cacheable page is requested it is stored in a file, so that when a subsequent request for the same page arrives the file can be read and the data served from it. Because some web pages change over time (or are even dynamically generated), Squid keeps track of the last-modified and expiry dates of web pages so that it can clear data from the cache when it is out of date.
The actual program that handles client requests is a permanently running server process called squid. It may also start several other sub-processes for tasks such as DNS lookups or client authentication, but all the actual HTTP protocol processing is done in the single master process. Unlike other similar servers such as Apache or Sendmail, Squid does not start or use sub-processes to handle client requests.
Squid can be compiled on all the flavors of Unix that Webmin supports, and works almost identically on all of them. This means that the Webmin module’s user interface is the same across operating systems as well, with the exception of the default paths that it uses for the Squid programs and configuration files.
Squid basic configuration
Squid is almost entirely pre-configured for traditional proxying as soon as it is installed from source distribution or from a binary package. It can be up and running in just a few minutes, if your needs are simple. This tutorial covers the first changes you’ll need to make to get your caching proxy up and running quickly.
This tutorial assumes you have already installed Squid, and have configured Webmin to know where to find all of the appropriate Squid files. If you’ve installed from a vendor supplied package, Webmin will probably already know where to find everything.
Opening access to local clients
The only change that must be made before using your Squid proxy server installation is to open access for your local users. By default Squid denies access to all users from any source. This is to prevent your proxy from being used for illicit purposes by users outside of your local network (and you’d be amazed at how many nasty things someone can do with an open proxy).
Click on the Access Control icon to edit the access control lists and access rules for your proxy. First, create a new ACL by selecting Client Address from the drop-down list, and then clicking Create new ACL. This will open a new page where you can define your ACL. First, enter a name, like localnet, in the Name field. Next, specify your network either in terms of a network range, or by specifying a network and netmask. If you have only 10 addresses for example that you would like to be permitted to use your proxy you could enter, for example, a From IP of 192.168.1.20 and a To IP of 192.168.1.30. Or if you have a whole network to which you would like to allow proxy access, you could enter a From IP of 192.168.1.0 and a Netmask of 255.255.255.0. Click Save button.
Next, you need to add a proxy restriction to permit the clients matched by the localnet ACL to use the proxy. So click the Add proxy restriction link. On the proxy selection page, choose the Allow option for the Action, and select localnet in the Match ACLs selection box. Click Save button.
Then use the arrow icons to the right of the list of proxy restrictions to move the rule you’ve just created above the Deny all rule.
Initializing the cache directory
You may have noticed, on the front page of the Webmin Squid module, there is a warning that the configured cache directory has not been initialized. Before starting Squid, you’ll want to make sure it gets initialized. Webmin, of course, will do this for you. Just click the Initialize Cache button. If you plan to alter your cache directories to something other than the default. you’ll likely want to do so in the Cache Options page before initializing the directories. Details are covered earlier in this chapter.
Starting Squid and testing
To start Squid, click on the Start Squid link in the upper right corner of the main module page. It is worthwhile to then check the information provided by Squid during its startup in the cache.log. You can use the Webmin file manager, or you can add this log to the System Logs module for viewing there (read the section covering that module for information on adding non-syslog log files to make them viewable). Squid is usually quite forthcoming about problems that might prevent it from starting or operating correctly.
To test your new Squid, configure a browser on your local network to use the Squid server as its proxy. Doing this is browser dependent. In Chrome and Firefox, the proxy options are located under the Proxy Settings preferences. Squid can act as a proxy for HTTP, HTTPS, FTP, Gopher, and WAIS protocols. Socks is not supported by Squid, though there are a few good open source Socks proxies available.
Now, just browse for a bit to be sure your caching proxy is working. Take a look in the access.log for information about whether a request was served with a cache hit or a cache miss. If Calamaris is installed on your system, Webmin will generate an access report on demand whenever you click the Calamaris icon on the Squid module main page.
Squid interception proxying
Ordinarily, when using Squid on a network to cache web traffic, browsers must be configured to use the Squid system as a proxy. This type of configuration is known as traditional proxying. In many environments, this is simply not an acceptable method of implementation. Therefore Squid provides a method to operate as an interception proxy, or transparently, which means users do not even need to be aware that a proxy is in place. Web traffic is redirected from port 80 to the port where Squid resides, and Squid acts like a standard web server for the browser.
Using Squid transparently is a two part process, requiring first that Squid be configured properly to accept non-proxy requests, and second that web traffic gets redirected to the Squid port. The first part of configuration is performed in the Squid module, while the second part can be performed in the Linux Firewall module. That is, assuming you are using Linux, otherwise you should consult the Squid FAQ for transparent caching.
Configuring Squid for transparency
In order for Squid to operate as a transparent proxy, it must be configured to accept normal web requests rather than (or in addition to) proxy requests. Here, you’ll learn about this part of the process.
As root, open the squid.conf file in your favorite text editor. This file will be located in one of a few different locations depending on your operating system and the method of installation. Usually it is found in either /usr/local/squid/etc, when installed from source, or /etc/squid, on Red Hat style systems. First you’ll notice the http_port option. This tells you what port Squid will listen on. By default, this is port 3128, but you may change it if you need to for some reason. Next you should configure the following options:
httpd_accel_host virtual
httpd_accel_port 80
httpd_accel_with_proxy on
httpd_accel_uses_host_header on
These options, configures Squid as follows. httpd_accel_host virtual causes Squid to act as an accelerator for any number of web servers, meaning that Squid will use the request header information to figure out what server the user wants to access, and that Squid will behave as a web server when dealing with the client. httpd_accel_port 80 configures Squid to send out requests to origin servers on port 80, even though it may be receiving requests on another port, 3128 for example. httpd_accel_with_proxy on allows you to continue using Squid as a traditional proxy as well as a transparent proxy. This isn’t always necessary, but it does make testing a lot easier when you are trying to get transparency working, which is discussed a bit more later in the troubleshooting section. Finally, httpd_accel_uses_host_header on tells Squid that it should figure out what server to fetch content from based on the host name found in the header. This option must be configured this way for transparency.
Linux firewall configuration for transparent proxying
The iptables portion of your transparent configuration is equally simple. The goal is to hijack all outgoing network traffic that is on the HTTP port (that’s port 80, to be numerical about it). iptables, in its incredible power and flexibility allows you to do this with a single command line or a single rule. Again, the configuration is shown and discussed for both the Webmin interface and the console configuration.
When first entering the Linux Firewall module, the Packet filtering rules will be displayed. For your purposes you need to edit the Network address translation rules. So, select it from the drop-down list beside the Showing IPtable button, and click the button to display the NAT rules.
Now, add a new rule to the PREROUTING chain by clicking the Add rule button to the right of the PREROUTING section of the page.
Fill in the following fields. The Action to take should be Redirect, and the Target ports for redirect set to 3128. Next you’ll need to specify what clients should be redirected to the Squid port. If you know all port 80 traffic on a single interface should be redirected, it is simplest to specify an Incoming interface, but you could instead specify a Source address or network. Next, set the Network protocol to Equals TCP. Finally, set the Destination TCP or UDP port to 80. Click Create button to add the new rule to the configuration. Once on the main page again, click the Apply Configuration button to make the new rule take effect. Finally, set the firewall to be activated at boot so that redirection will continue to be in effect on reboots.
iptables -t nat -I PREROUTING 1 -i eth0 -p tcp --dport 80 -j REDIRECT --to-port 3128
While a detailed description of the iptables tool is beyond the scope of this section, it should briefly be explained what is happening in this configuration. First, you are inserting a rule into the first PREROUTING chain of the NAT routing path, with the -t nat -I PREROUTING 1 portion of the command. Next you’re defining whose requests will be acted upon, in this case iptables will work on all packets originating from the network attached to device eth0. This is defined by the -i eth0 portion of the rule. Then comes the choice of protocol to act upon; here you’ve chosen TCP with the -p tcp section. Then, the last match rule specifies the destination port you would like for your redirect to act upon with the --dport 80 section. Finally, iptables is told what to do with packets that match the prior defined criteria, specifically, it will REDIRECT the packets --to-port 3128.
The Squid Proxy Server module
If you want to set up or configure Squid from within Webmin, you will need to use the Squid Proxy Server module, found under the Servers category. When its icon is clicked on, the page shown in the screenshot below will appear, assuming that Squid is installed and configured correctly. As you can see, the main page consists only of a table of icons, each of which can be clicked on to bring up a form for editing settings in that category.
If you have not configured or started Squid on your system before, the cache directory has probably not been set up yet. The module will detect this and display a message like Your Squid cache directory /var/spool/squid has not been initialized above the table of icons. To initialize the cache, follow these steps:
- If you are unhappy with the displayed cache directory, now is the time to change it. Follow the instructions in the Adding cache directories section to define your own directories before continuing.
- In the as Unix user field enter the name of the user who will own the cache files and who the daemon process will run as. Typically this will be a special squid user created for the purpose (and the field will default to squid if such a user exists), but in fact any user will do. I recommend using the Users and Groups module (covered in chapter 4) to create a user called squid whose home directory is the cache directory if needed though.
- Click the Initialize Cache button. The Squid configuration will be updated to use your chosen username, and the command squid -z will be run to setup the cache directories. All output that it produces will be displayed so that you can see how the initialization is progressing.
- When the process is complete, return to the module’s main page and the error message should have disappeared.
If Squid is not installed at all on your system (or installed in a different location to the one Webmin expects), an error message like The Squid config file /etc/squid.conf does not exist will appear on the main page instead of
the table of icons. You can use module config to change the paths the module uses. On the other hand, if it really is not installed you should use the Software Packages module to install the squid package from your Linux distribution.
If no such package exists for your operating system, you will need to download, compile and install the latest version of Squid from squid-cache.org. As long as you have a compiler installed on your system, this is a relatively simple process with no dependencies.
Once the server is installed, if you want to make use of it in the long term you should arrange to have it started at boot time, using the Bootup and Shutdown module (which chapter 9 explains how to use). All Linux packages include a bootup action script for Squid, although it may be disabled by default thus requiring you to enable it in that module. Otherwise you will need to create an action that runs a command like /usr/local/squid/bin/squid -sY, assuming that you have Squid installed in /usr/local/squid.
Once Squid has been installed and initialized, you can start using this module. When Squid running, every page has two links at the top - Apply Changes which forces the current configuration to be re-read, and Stop Squid which shuts down the proxy server. If the server is not running, those links are replaced with Start Squid instead, which as the name suggests attempts to start it. If it is not yet running, you will probably want to start it now.
Because each version of Squid has introduced new configuration directives, this module’s user interface will appear differently depending on the version of Squid that it detects on your system. All of the instructions in this chapter are written for Squid 2.4 as it is currently the most widely deployed version. If you are running an older or newer release, different fields may appear on the forms or have more or fewer options. For example, each new version has introduced different ACL types, and authentication has been handled in three different ways through the history of the program. However, the basic concepts have always been the same.
When you are using this module, make sure your browser is configured not to use the Squid proxy to access your Webmin server. Otherwise you run the risk of cutting off your own access to the module if you make a configuration mistake or shut down the server process. All browsers that can use a proxy have a field for listing hosts to connect to directly, into which you can enter the hostname of your Webmin server.
Changing the proxy ports and addresses
By default, Squid listens for proxy requests on TCP port 3128 on all of your system’s IP addresses. Because this is not the usual port that proxies are run on (8000 and 8080 seem to be the most common), you may want to change it. You might also want to edit the listening address so that only clients on your internal network can connect, if your system has more than one network interface.
To specify the ports that Squid uses, follow these steps :
- On the module’s main page, click on the Ports and Networking icon to bring up the form.
- In the Proxy addresses and ports table, select the Listed below option. In the table below, each row defines a listening port and optionally an address to bind to. Any existing ports and addresses will be listed, followed by a single blank row for adding a new one. In the first empty field in the Port column, enter a port number like
8000or8080. In the Hostname/IP address column, either select All to accept connections on any of your system’s interfaces, or the second option to enter an IP address in the adjacent text box. Using this table, Squid can be configured to listen on as many ports as you like. However, because only one blank row appears at a time you will need to save and re-open the form to add more than one new port. - ICP is a protocol used by Squid to communicate with other proxies in a cluster. To listen on a port other than the default of
3130for ICP, fill in the ICP port field. This is not generally necessary though, as only other proxies ever use this protocol. - Squid will normally accept ICP connections on any IP address. To change this, select the second radio button in the Incoming UDP address field and enter one of your system’s interface IPs into its text field. This can be useful if all of the other proxies that your server might want to communicate with are on a single internal LAN.
- Click the Save button at the bottom of the page to update the configuration file with your new settings, then click the Apply Changes link back on the main page to activate them.
Adding cache directories
In its usual default configuration, Squid uses a single directory for storing cached pages. At most 100 MB of data will be stored in this directory, which is not likely to be enough if serving a large number of active clients. If your system has more than one hard drive, it makes sense to spread the cache across multiple disks to improve performance. This can be done by specifying multiple directories, each with its own maximum size.
On a system that is dedicated to running a proxy server, the maximum amount to cache in each directory should be about 90% of the available space. It is unwise to configure or allow Squid to use up all free disk space, as many filesystems suffer reduced performance when nearly full. Furthermore, disk space may be used by log files and user data as well. If Squid fills up your entire hard drive, problems may occur because other programs are unable to create temporary files or write to logs.
To add a new cache directory and specify the maximum size for the existing one, follow these steps :
- Click on the Cache Options icon on the module’s main page to bring up the form shown in the screenshot below.
- In the Cache directories field, select the Listed option. If Default was chosen before, Squid will have been using the single compiled-in default cache directory displayed in brackets. If you want to continue using this directory, it must be explicitly entered into the table. The default size is 100 MB, and it uses 16 1st level and 256 2nd level directories. Each row in the table specifies a single cache directory. Any existing directories (apart from the default) will be listed so that you can edit them, followed by a single blank row. Each row has fields under the following columns:
- Directory — The full path to the top-level cache directory, such as
/var/spool/squidor/disk2/cache. This directory must already exist and be owned by the use that Squid runs as (usually called squid) - the module will not create it for you. - Type — The storage type used in the directory. You should always select UFS here.
- Size (MB) — The maximum amount of data that it will contain, in megabytes. Once this limit is reached, the oldest un-requested files will be replaced with new ones.
- 1st level dirs — The number of subdirectories that will be created under the cache directory. The default of 16 is usually fine, but you may want to increase this for very large caches.
- 2nd level dirs — The number of subdirectories that will be created under each first-level directory. You should just enter 256 unless your cache is going to be very large.
- Options — Leave this field blank - it is only used for other directory types. If you are wondering why Squid needs to create two levels of subdirectories under each cache directory, the reason is the poor performance of many filesystems when a directory contains a large number of files. Because every single cached HTML page or image is stored in a separate file, the number of files on a busy proxy system can be huge. Spreading them across multiple directories solves this problem.
- Directory — The full path to the top-level cache directory, such as
- After adding a directory, click the Save button at the bottom of the page. If you want to add more than one you will need to click on the Cache Options icon again to re-display the table with a new empty row.
- When you are done defining directories, return to the module’s main page. If a new one has been added, an error message like Your Squid cache directories have not been initialized will be displayed. Click the Initialize Cache button to have Squid create all the sub-directories in any new cache directories. The server will be shut down during the process, and re-started when it is complete.
- After initialization is complete, click on the Apply Changes link on any page to start using your new directories.
Editing caching and proxy options
Squid has numerous settings that limit the size of cached objects, the size of client requests and the types of pages to cache. They can be used to stop the server storing enormous files (such as downloaded ISO images), to limit the size of files that clients can upload or download, and to prevent the cache of pages that change frequently (such as those generated by CGI scripts). The defaults will generally work fine though, with the possible exception of the maximum upload size which is only 1 MB.
To edit caching options, follow these steps :
- Click on the Cache Options icon on the main page to display for form show above again.
- To set the maximum size - of uploaded files, select the second option in the Maximum request body size field, enter a number into the text box and select some units from the menu. 10 or 100 MB should be more than enough for anyone.
- To stop clients downloading large files, fill in the Maximum reply body size field in the same way. This can be used by prevent the abuse of your network by clients downloading huge movies or ISO files, but can often be subverted by downloading a large file in pieces.
- If you want to set an upper limit on the file that a page can be stored in the cache, fill in the Maximum cache time field instead of leaving it set to Default. Otherwise data will be cached for up to a year, or until it the expiry date set by the originating server.
- As well as caching downloaded files, Squid will remember error messages from servers and return them to clients that request the same page. You can change the amount of time that errors are cached for by entering a number and selecting units in the Failed request cache time field. If Default is chosen, errors will be cached for 5 minutes. Even this can be annoyingly long if you have just fixed an error on a web site though.
- Squid will cache the responses to hostname lookups to reduce the amount of DNS activity, regardless of the TTLs that the DNS servers supply. If Default is selected in the DNS lookup cache time field, responses will be remembered for 6 hours. If this seems to long for you, select the second radio button and enter your own cache time instead.
- The Don’t cache URLs for ACLs field can be used to completely prevent caching for certain URLs, web servers or clients. Any request that matches one of the ACLs checked in this field will never be cached, and thus will always be fetched directly. You can use this feature to block the caching of dynamically generated pages by creating a URL Path Regexp ACL for
.cgiorcgi-binand selecting it here. See the Introduction to access control lists section for more details on how ACLs work and can be defined. - Hit the Save button at the bottom of the page to return to the main menu. Because some additional caching options are on the memory and disk usage form, click on the Memory Usage icon to display it.
- To limit the amount of memory that Squid will use, fill in the Memory usage limit field. Note that this limit only effects the maximum memory used for storing in-transit and frequently accessed files, and negative responses. Because Squid uses memory for other purposes, it will certainly consume more than whatever you enter here. If Default is selected, a limit of 8 MB will be enforced, which is probably too low for a busy server.
- To prevent the caching of huge files, fill in the Maximum cached object size field. The default is only 4 MB, so if you have plenty of disk space it should definitely be increased.
- Hit the Save button at the bottom of the form and then the Apply Changes link on the main page to activate all of your new settings.
Introduction to access control lists
ACLs (access control lists) are possibly Squid’s most powerful feature. An ACL is simply a test that is applied to a client request to see if it matches or not. Then, based on the ACLs that each request matches you can choose to block it, prevent caching, force it into a delay pool, or hand it off to another proxy server. Many different types of ACL exist - for example, one type checks a client’s IP address, another matches the URL being requested, while others check the destination port, web server hostname, authenticated user and so on.
The most common use of ACLs is blocking connections from clients outside your network. If you run a proxy server that is connected to and accessible from the Internet, hosts outside your local network should not be allowed to use it. Malicious people often use other proxies to launder connections used for hacking, sending spam or accessing web sites that they shouldn’t be allowed to.
Because the special CONNECT proxy request can be used to connect to any port, an ACL is often used to block its use for any ports other than 443 (the SSL default). This stops users from using your proxy to connect to servers other than web servers, such as AIM, ICQ or MSN. Similarly, an ACL can be set up to block normal HTTP requests to ports like 22, 23 and 25 which are normally used for SSH, telnet and SMTP.
Just defining an ACL in the Squid configuration does not actually do anything - it must be applied in some way to have any effect. This section explains how to use them to control which requests to your server are allowed or denied. Other sections explain how they relate to caching and accessing other servers.
When it receives a request, Squid first determines which ACLs it matches. It then compares this list of matches against a list of proxy restrictions, each of which contains one or more ACLs and an action to perform (either Allow or Deny). As soon as a restriction is found that matches the ACLs for the request, its action determines whether the request is allowed or denied. If no restrictions match, the opposite of the last action in the list is applied. For this reason, the final action in most Squid configurations is Allow all or Deny all.
ICP requests from other proxies are also checked to see which ACLs they match, and compared against a similar but different list of ICP restrictions to see if they will be allowed or not. See the Connecting to other proxies section later for a more complex explanation of what ICP is and when it is used.
The typical default Squid configuration includes several ACLs and proxy restrictions. For security reasons, all requests from anywhere are denied by default. This means that you will need to change the restrictions list before anyone can use your proxy. Read on to find out how.
To view the lists of defined ACLs, proxy restrictions and ICP restrictions, click on the Access Control icon on the module’s main page. As the image below shows, a table of ACLs showing their names, types, and matches is displayed on the left. To the right are tables of proxy and ICP restrictions showing their actions and the ACLs that they match. The restriction tables have up and down arrows next to each entry to move them in the list, because their order matters.
Before clients can use your proxy you will need to configure it to allow access from some addresses. The steps to do this are:
- On the access control page, select Client Address from the menu below the list of existing ACLs. When you click the Create new ACL button, a form for entering matching addresses will appear.
- In the ACL name field enter a short name such as
yournetwork. - In the empty field under From IP enter the starting IP address in the range to allow, such as
192.168.1.1. - If the field under To IP enter the ending address in the range, such as
192.168.1.100. Only clients that fall within this range will match the ACL. Do NOT enter anything in the Netmask field. - Alternately, you can specify an IP network by entering the network address in the From IP field, and the netmask (like
255.255.255.0) into the Netmask field. To enter more than one, you will need to save and re-edit this ACL so that new blank fields appear. - Click the Save button to add the ACL and return to the access control page on which your new ACL will be listed.
- Click on Add proxy restriction below the Proxy restrictions table.
- On the form that appears, select Allow from the Action field.
- In the Match ACLs list, select your new
yournetworkACL. - Click the Save button on this form to go back to the access control page again. The new restriction will be displayed at the bottom of the table, most likely below the Deny all entry.
- Click the up arrow next to your new restriction to move it above Deny all. This tells Squid to allow connections from your network, and deny everyone else.
- Finally, click the Apply Changes link at the top of the page. The proxy will now be usable by clients on your internal network, but no one else!
These instructions assume that you are starting with the default Squid configuration. If the proxy has already been configured to allow access from anywhere (by changing the Deny all restriction to Allow all), you should change it back again to block clients from outside your network. To learn more about the types of ACL available and how to use them, read the next two sections.
Creating and editing ACLs
Before you can block or allow requests from some address, to some server or for some page you will need to create an appropriate ACL. The basic steps to do this are :
- Select the type of ACL to create from the drop-down menu below the Access control lists table and click the* Create new ACL* button.
- On the form that appears, enter a name for your new ACL in the ACL name field. If more than one has the same name, it will be treated as matched if any ACL with that name matches. The name should consist of only letters and numbers, with no spaces or special characters.
- Fill in the rest of the form as explained in the table below.
- In the Failure URL field, enter a complete URL that clients who are denied by this ACL will be redirected to. This allows you to define custom error pages to be displayed instead of the default Squid responses.
- Click the Save button at the bottom of the form.
Once an ACL has been created you can edit it by clicking on its name in the list, changing the fields and clicking Save. Or your can delete it (if it is not in use by some proxy or ICP restriction) with the Delete button. As usual, the Apply Changes link must be used to activate any changes that you make.
Squid has an amazing number of ACL types, although not all are available in all versions of the server. The table below lists those that you can create for Squid 2.4, and explains what they do and what the fields on the creation form for an ACL of each type mean :
Many types of ACL are inappropriate for certain situations. For example, if a client sends a CONNECT request the URL path is unavailable, and thus a URL Path Regexp ACL will not work. In cases like this the ACL is automatically assumed not to match.
Creating and editing proxy restrictions
Once you have created some ACLs, they can be put into use by creating, editing and moving around proxy restrictions. Squid will compare every request to all defined restrictions in order, stopping when it finds one that matches. The action set for that restriction then determines if the request is allowed or denied. This processing system combined with the power of ACLs allows you to set up some incredibly complex access control rules - for example, you could deny all access to sites with quake in the URL between 9 AM and 5 PM Monday to Friday, except for certain client addresses.
To create a proxy restriction, follow these steps :
- Click on the Access Control icon on the module’s main page to bring up the page shown in the screenshot above.
- Click on Add proxy restriction below the list of existing restrictions to go to the creation form.
- From the Action field select either Allow or Deny depending on whether you want matching requests to be processed or not.
- The Match ACLs list can be used to select several ACLs that if all are matched will trigger the action. Similarly, the Don’t match ACLs field can be used to select ACLs that must not match for the action to be triggered. It is perfectly valid to make selections from both lists to indicate that the action should be triggered only if all ACLs on the left match and if those on the right do not. In its default configuration Squid has an ACL called all that matches all requests. It can be useful for creating restrictions that allow or deny everyone, one of which usually exists by default.
- Click the Save button to create the new restriction and return to the access control page.
- Use the arrows next to it in the Proxy restrictions table to move it to the correct location. If your list ends with a Deny all entry, you will need to move it off the bottom for it to have any effect. If the list has an entry that allows all clients from your network and you have just added a restriction to deny access to some sites, you will need to move it above that Allow entry as well for it to be used.
- When you are done creating and positioning restrictions, hit the Apply Changes link at the top of the page to make them active.
After a proxy restriction has been created you can edit it by clicking on the link in the Action column for its row in the table. This will bring up an editing form identical to the one used for creating the restriction, but with Save and Delete buttons at the bottom. The former will save any changes that you make to the action or matching ACLs, while the latter will remove the restriction altogether. Again, the Apply Changes link must be used after updating or deleting a restriction to make the change active. If for some reason you delete all the proxy restrictions, Squid will allow all requests from all clients, which is probably not a good idea.
Also on the access control page is a table for editing and creating restrictions that apply to ICP requests. As the Connecting to other proxies section explains, ICP is a protocol used by Squid proxies in a cluster or hierarchy to determine what URLs other servers have cached. You can add to and edit entries in the ICP restrictions table in exactly the same way as you would for proxy restrictions. If you really are running a cluster of proxies, it may make sense to block ICP requests from sources other than your own network. If not, the default setup that allows all ICP packets is fine.
Setting up proxy authentication
Even though it is possible to configure Squid to allow access only from certain IP addresses, you may want to force clients to authenticate themselves to the proxy as well. This might make sense if you want to give only certain people access to the web, and cannot use IP address validation due to the use of dynamically assigned addresses on your network. It is also handy for keeping track of who has requested what through the proxy, as usernames are recorded in the Squid logs.
All browsers and programs that can make use of a proxy also support proxy authentication. Browsers will pop up a login window for entering a username and password to be sent to the proxy the first time it requests them, and automatically send the same information for all subsequent requests. Other programs (such as wget or rpm) require the username and password to be specified on the command line.
Each login and password received by Squid is passed to an external authentication program which either approves or denies it. Typically this program checks against a separate users file, but it is possible to write your own programs that use all sorts of methods of validating users - for example, they might be looked up in a database, or an LDAP server, or the Unix user list. Webmin comes with a simple program that reads users from a text file in the same format as is used by Apache, and this module allows you to edit users in such a file.
The steps to turn on authentication for your Squid proxy are:
- On the module’s main page, click on the Access Control icon
- Select External Auth from the menu below the ACL table and hit the Create new ACL button.
- In the form that appears, enter
authfor the ACL name and select All users in the External auth users field. Then, hit the Save button. - Click on Add proxy restriction below proxy restrictions table.
- Select Deny in the Action field and choose your new auth ACL from the Don’t match ACLs list. This will block any proxy requests that are not authenticated, thus forcing clients to log in. Selecting Allow and then choosing auth from the Match ACLs field can be used for a slightly different purpose. This creates a proxy restriction that allows access to all authenticated clients, which can be positioned to force clients outside your network to log in while not requiring it for those inside the network.
- Click the Save button to return to the access control page again.
- Use the up arrow next to the new restriction to move it above any entry in the table that allows all access from your own network. If it is below this entry, clients from the network will be able to use the proxy without needing to log in at all. Of course, this may be what you want in some cases.
- Click on the Authentication Programs icon back on the main page.
- From the Authentication program field, select Webmin default. This tells the module to use the simple text-file authenticator that comes with the module so that you don’t have to write your own. Of course, you can specify your own custom program by selecting the last radio button and entering the full path to a script with some parameters in the adjacent text box. This program must continually read lines containing a username and password (separated by a space) as input, and for each output either the line
OKorERRfor success or failure, respectively. Squid will run several instances of the program as permanent daemon processes when it is started. - The login window that appears in browsers includes a description of the proxy server that the user is logging into. By default, this is
Squid proxy-caching web server, but you can enter your own (such as Example Corporation Proxy) by filling in the Proxy authentication realm field. - Normally, Squid will cache valid logins for one hour to avoid calling on the authentication program for every single request. This means that password changes may take up to an hour to take effect, which can be confusing. To lower this limit, at the cost of increased system load and slightly slower request processing, edit the Time to cache passwords for field.
- Hit the Save button and then click on Apply Changes on the main page.
Now that authentication is enabled, any attempts to use your proxy from a web browser will cause a login window to appear. Because no valid users have been defined yet, no logins will be accepted, which is not particularly useful! To create some users for authentication, follow these steps:
- Click on the Proxy Authentication icon on the module’s main page to bring up a table listing proxy users. At first, this will be empty.
- Click on the Add a new proxy user link above or below the table to display the user creation form.
- Enter a login name into the Username field and a password for the user in the Password field.
- To temporarily disable this user without deleting him, change the Enabled? field to No.
- Hit the Create button to add the user and then click the Apply Changes link. This last step is necessary after creating a user for the changes to take effect, as Webmin’s Squid authentication program only reads the user file when first started.
A user can be edited by clicking on its name in the proxy users list, changing the username, password, or enabled status, and hitting the Save button. You can also completely remove a user with the Delete button on its editing form. Again, Apply Changes must be clicked to make any modifications or deletions active. Squid will also cache valid passwords (as explained above) to reduce the load on the authentication program, so a password change may take some time to take effect.
The module’s user management feature will only work if you choose Webmin default in the Authentication program field or if your own custom program takes the full path to an Apache-style users file as a parameter. If your program validates users against some other database or server, or if the module cannot figure out which file contains users from the command, the Proxy Authentication icon will not appear. Sometimes you may want to allow normal UNIX users to log in to your program with the same passwords that they use for telnet and FTP. Even though it is possible to write a program that does proxy authentication against the UNIX user database, there is another solution—configuring the module to add, delete, and update proxy users whenever a UNIX user is created, removed, or renamed. This is most useful for keeping usernames and passwords in sync without needing to grant access to every single UNIX user. Once you have normal authentication set up as explained above, synchronization can be turned on by following these steps:
- On the module’s main page, click on the Module Config link in the top-left corner.
- As their names suggest, the Create proxy users when creating system users, Update proxy users when updating system users, and Delete proxy users when deleting system users fields control the automatic creation, modification, and deletion of proxy users when the same thing happens to a UNIX user. For each one, you can either select Yes or No. You should probably turn on synchronization for updates and deletions, but leave it off for creations so that you can explicitly control who gets access to the proxy.
- Hit the Save button at the bottom of the form to activate the new settings. From now on, actions performed in Webmin’s Users and Groups module will also affect the Squid user list in the ways you have chosen. Adding a user at the command line with useradd or changing a password with the passwd command, however, will not.
Configuring Logging
Squid writes to three separate log files—one for recording client access requests, one for cache events, and one for debugging information. Logging is enabled by default to paths compiled into Squid, and thus is dependant upon your operating system—but you can change the destinations for log files and some details of the access log format.
To configure how and where logs are written, follow these instructions:
- Click on the Logging icon on the module’s main page, which predictably takes you to the logging form.
- To change the location of the client access log file, edit the contents of the Access log file field. If Default is selected, the path compiled into Squid will be used (which may be
/usr/local/squid/log/access.logor/var/log/squid/access.log). - To change the location of the cache storage log, edit the Storage log file field. The default is always the
store.loglocated in the same directory as theaccess.logfile. - To change the path to which the debug log is written, edit the Debug log file field. Again, the default is
cache.loglocated in the same directory asaccess.log. - Squid normally uses its own custom format for the access log. To force the use of the format used by Apache instead, change the Use HTTPD log format? field to Yes. This format may be necessary for processing by some applications, but it does not record all of the information that the default does.
- To have Squid write resolved client hostnames to the access log instead of just IP addresses, select Yes in the Log full hostnames? field. This avoids the need to resolve them later when generating reports, but will slow down the server due to the time that reverse DNS lookups can take.
- The
identor RFC931 protocol can be used to find the name of the UNIX user who is making a connection to your proxy from some remote host. Unfortunately, it is often disabled and not supported on other operating systems, so is of limited use. You can, however, configure Squid to include RFC931 user information in its access log file by selecting some of the ACLs in the Perform RFC931 ident lookups for ACLs field. You should ideally create a special Client Address ACL that matches only UNIX hosts with the ident daemon on your network and select only it. If you do enable remote user lookups, the RFC931 ident timeout field can be used to set a maximum amount of time that Squid will wait for a response from a client. If Default is selected, the server will wait 10 seconds (at most) for a response before giving up (but will still allow the request). - Click the Save button at the bottom of the page to record the changes made on this form and then click the Apply Changes link to activate them.
Many Linux packages of Squid include a configuration file for the logrotate program to have the log files rotated, compressed, and eventually deleted when they become too old. If you change the paths to the log files using the instructions above, rotation will no longer be done and the logs will consume an unlimited amount of disk space. On a busy system, this could lead to a shortage of space on the logging filesystem that would be avoided if rotation were in effect.
Connecting to Other Proxies
Instead of retrieving requested web pages directly, Squid can be configured to connect to another proxy server instead and forward some or all requests to it. This feature is useful if your organization has one proxy for each department and a master cache for the entire network, and you want to have all department proxies query the master for requests that they cannot serve from their own caches. It may also be necessary if your ISP runs a proxy server and you want to set up Squid for your home network as well, yet still make use of the ISP’s cache.
By making use of ACLs to categorize requests, you can set up Squid to forward only some requests to another proxy while handling the rest normally. For example, your proxy could always handle requests for web pages on your local LAN, but still forward everything else to a master proxy cache system.
To set up your server to make use of another proxy for requests except those to a certain network or domain, follow these steps:
- On the module’s main page, click on the Access Control icon.
- Create a Web Server Hostname or Web Server Address ACL that matches the web servers that your proxy should fetch directly. Call the ACL direct, for example.
- Go back to the main page and click on the Other Caches icon to bring up a page containing a list of other known proxy servers (if any) and a form for setting options that control when they are used.
- Click on Add another cache to go to the cache host creation form.
- In the Hostname field, enter the fully qualified hostname of the master cache server, such as bigproxy.example.com. Do not just enter bigproxy, as Squid sometimes has trouble resolving non-canonical DNS names.
- From the Type menu, select parent, which tells Squid that this other proxy is at a higher level (and thus has more cached pages) than yours.
- In the Proxy port field, enter a port number that the other proxy is listening on, such as 8080.
- In the ICP port field, enter the port that the proxy uses for ICP requests, which will typically be 3130. If you don’t know or the master proxy does not support ICP, enter 3130 anyway.
- Hit the Save button at the bottom of the page to return to the list of other caches.
- In the form at the bottom of that page is a section entitled ACLs to fetch directly, which is actually an ACL table. Use the Add ACLs to fetch directly link to first add an entry to allow your direct ACL, and then add one to deny the all ACL. This tells Squid to directly fetch pages from local web servers, but pass all other requests on to the chosen proxy.
- Finally, click on Apply Changes at the top of the page to have Squid start using the other proxy server.
If you just want to have your proxy forward all requests to another proxy server, regardless of their destination, Step 10 in the previous instructions can be skipped completely. This works because Squid will use the other configured proxy by default if no ACLs have been set up to force direct fetching for certain requests.
On a large network with many clients, one single system running Squid may not be able to keep up with the volume of client requests. For example, a big company with hundreds of employees all running web browsers, or an ISP that has set up a proxy for customers, could put an enormous load on a single Squid server. One solution would be to upgrade to a more powerful machine. Another would be to install Squid on multiple systems and spread the proxying load between them.
This is typically done by creating one DNS address record for each proxy system, all with the same name (such as proxy.example.com) but with different IP addresses. Then, when a client looks up the IP address for proxy.example.com, it will get back all the addresses and pick one effectively at random to which to connect. Another alternative is to install a layer four switch that can redirect traffic to the same IP address to different destinations, such as multiple proxy servers. This is more expensive (layer four switches don’t come cheap), but more reliable because a server that is down can be detected and not used. If you are unfamiliar with the term, a layer four switch is one that can reroute network traffic depending on its protocol, port, and destination. In the case of HTTP requests, it can transparently redirect them to another server while leaving other types of data to be routed normally.
There is one problem with using multiple servers, however—each maintains its own cache, so if two different clients request the same web page from two different proxies it will be downloaded twice! This negates most of the benefit of running a caching proxy server.
Fortunately, Squid has features that solve this problem. It can be configured to contact other caches in the same cluster for each request, and ask them if they already have the page cached. If so, it is retrieved from the other proxy instead of from the originating web server. Because all the proxies in an organization are typically connected via a fast network, this is far more efficient. The protocol used for this inter-cache communication is called ICP and is only used by Squid.
On the module’s main page, click on the Other Caches icon.To set up two or more proxies to talk to each other with ICP, follow these steps on each system:
- Click on Add another cache to bring up the cache host creation form.
- In the Hostname field enter the full hostname of one of the other caches.
- From the Type menu, select sibling, indicating that the other cache is at the same level as this one.
- In the Proxy port field, enter the HTTP port on which the other proxy listens.
- In the ICP port field, enter the port number that the other proxy uses for ICP (usually 3130).
- Hit the Save button to add the other proxy and return to the other caches list.
- Repeat Steps 2 through 7 for each of the other hosts in the cluster.
- Finally, click on Apply Changes at the top of the page.
The end result should be that each proxy in the cluster has entries for all the other proxies, so that it knows to contact them for requests not in its own cache. You can, however, set up ACLs to avoid the use of ICP and force the direct fetching of certain requests, just as you can when forwarding requests to a master cache.
Clearing the Cache
Sometimes it may be necessary to remove all of the files in your Squid cache, perhaps to free up disk space or force the reloading of pages from their originating web servers.
This can be done easily using Webmin by following these steps:
- On the module’s main page, click on the Clear and Rebuild Cache icon. A confirmation page asking if you are really sure will be displayed in your browser.
- To continue, hit the Clear and Rebuild Cache button. Because the server will be stopped during the clearing process, it should not be done when the proxy is in use.
- A page showing Webmin’s progress will be displayed as it shuts down Squid, deletes all cached files, reinitializes the directories, and finally restarts Squid. This may take quite some time if you have a large cache or are using a filesystem that is slow to delete files (such as UFS on Solaris).
Setting Up a Transparent Proxy
A transparent proxy is one that clients connect to without being aware of it, due to the use of firewall rules that redirect connections on port 80 to the proxy system. The advantage of this setup is that you do not have to manually configure all web clients to use the proxy. Instead, they will be connected to it without their knowledge. It also means that users cannot get around the cache and thus avoid its access control rules by not configuring it in their browsers.
Transparent proxying has some down sides to it, however. It is not possible to automatically capture FTP or HTTPS connections, or those to web sites on ports other than 80. It is also incompatible with proxy authentication, as clients cannot tell the difference between the proxy’s request to log in and that of a website. Even though authentication may appear to work, it really does not.
Most networks have a router that connects an internal LAN to the Internet. For transparent proxying to work, this router must be configured to redirect outgoing packets on port 80 to the Squid proxy host and port instead. On a small network, the proxy can even be run on the same router host. The IPtables firewall that comes with Linux can perform both kinds of redirection using special DNAT (Destination Network Address Translation) rules in the nat table.
Because most of the work is actually done by the firewall rules that redirect outgoing packets.
Module Access Control
It can be very useful to give someone the rights to configure Squid without letting them harm or change anything else on the system. This can be done in Webmin by creating a Webmin user with access to the module and then restricting what he can do with it. This section here covers restricting access to the Squid module in particular.
Some care is needed when restricting a user like this, however, as some features of the module could be used to modify files or execute commands with root privileges. For example, it is not a good idea to let an untrusted user change the cache directories, as setting / or /etc as a cache could damage files on the system. Features like ACL and proxy user editing are quite safe, though, and are probably the most useful to allow a subadministrator to use.
To create a user who can only configure Squid, follow these steps:
- In the Webmin Users module, create a user or group with access to this module.
- Click on Squid Proxy Server next to the user’s name in the list on the main page to bring up the access control form.
- Change the Can edit module configuration? field to No so the user cannot edit the paths to commands or the Squid configuration file.
- In the Allowed configuration pages list, select those module icons that should be visible to the user. Logging, Cache Options, and Helper Programs should not be chosen, as those pages contain potentially dangerous options.
- Because Squid can read ACLs values from separate files and this module allows users to edit the contents of these ACL files, you should restrict the directory in which they can be created. To do this, enter a directory belonging only to the Webmin user in the Root directory for ACL files field, such as
/home/joe. Leaving it set to/is a bad idea, as this may allow the user to edit any file on your system asroot. - To prevent the user from shutting down Squid, change the Can start and stop Squid? field to No. A user will still be able to apply changes, however, and reconfigure the server so it is unusable.
- Hit the Save button to activate the restrictions.
Module Configuration
Like most modules, this one has several settings that you can edit to configure the user interface and the paths that it uses for Squid programs and configuration files. They can all be accessed by clicking on the Module Config link on the main page. The user interface fields are listed under Configurable options on the form that appears, while those related to program paths are under System configuration.
Because the module’s default paths match those used by the Squid package for your Linux distribution or operating system (if there is one), fields in the second group do not generally need to be edited. If you are not using the supplied Squid package because you have compiled and installed the program from the source code, however, these paths will need to be changed.